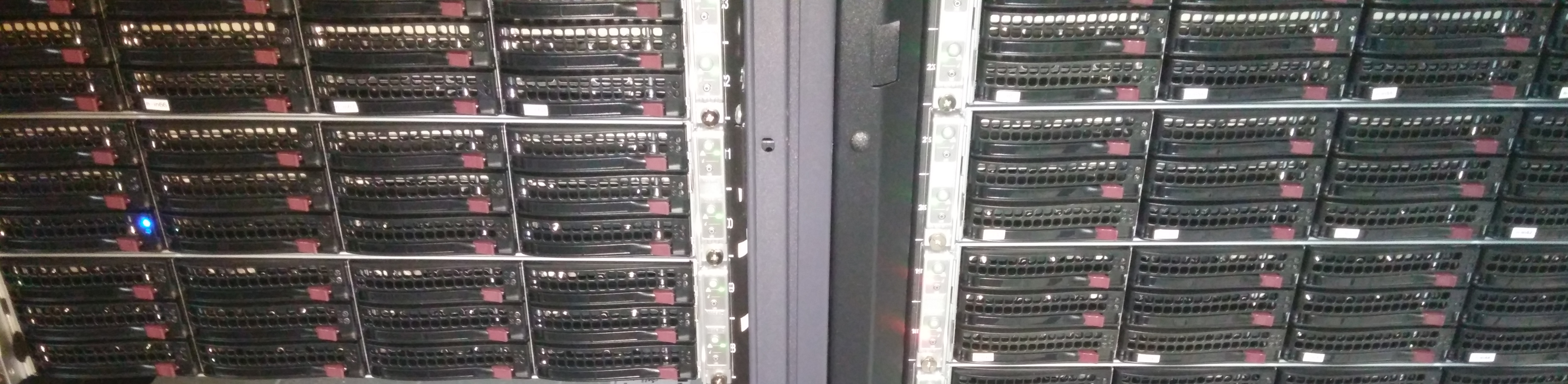Réglage des clés ssh
Pour assurer la connexion en ssh sur tous les nodes sans à avoir à saisir le password ou “yes” pour ajout des clés publiques des nodes dans known_hosts, exécuter le script suivant :
maj-cles-ssh.sh
Connexion depuis un poste Windows domaine Sophia
1- Logiciels nécessaires sous Windows Seven
à installer depuis http://softs
-
Putty
-
Xming
2- Initialisation Connexion XWindow (à lancer à chaque nouvelle reconnexion sous Windows)
lancer le programme Xlaunch du menu Xming laisser toutes les options par défaut : clic "suivant" autant de fois que nécessaire puis clic "terminer"
3- Paramétrage connexion ssh (à faire une seule fois)
Principes :
A- via l’invite de commandes windows, première connexion sur front-in1-cluster
B- sur front-in1-cluster, génération des clés ssh
C- copie de la clé public ssh de front-in1-cluster sur le pc windows
D- sur le pc windows, génération d’une clée privée putty
E- paramétrage de putty pour une session nommée front-in1-cluster et sauvegarde de celle-ci
—connexion avec votre username
—sans avoir à re-saisir le mot de passe
—acceptant le lancement des applications Xwindow
—avec une fenêtre fond blanc et caractères en noir
F- attache de putty au menu “Démarrer” pour accéder rapidement aux connexions définies
G- première connexion putty sur front-in1-cluster
Pour cela, voici la succession de commandes :
cmd.exe
c:\"program files (x86)"\putty\putty.exe -ssh front-in1-cluster
ou bien c:\"program files"\putty\putty.exe -ssh front-in1-cluster
alerte sécurité, clic "oui"
login as:
password
front-in1>
ssh-keygen -t rsa
laisser toutes les réponses par défaut donc "entrée" à chaque réponse
cp .ssh/id_rsa.pub .ssh/authorized_keys
établir connexion à votre répertoire "cluster intel" ( pour cela voir chapitre "Répertoires" page précédente )
explorateur windows
créer un dossier PUTTY dans Documents
copier z:\.ssh\id_rsa dans Documents\PUTTY\id-rsa-front-in1
comme .ssh n'est pas visible alors saisir z:\.ssh dans la zone "chemin\dossier" de l'explorateur windows
puttygen
menu "Conversions", selectionner "Import key"
rechercher Documents\PUTTY\id-rsa-front-in1
clic "ourvir"
clic "Save private key"
localiser dans Documents\PUTTY\cle-privee-putty-front-in1.ppk
fermer
putty
"Host Name" front-in1-cluster
"Saved Sessions" front-in1-cluster
clic "Save"
clic "Data" sous "Connection"
coche "Use system username"
clic "+" devant "SSH"
clic "Auth"
clic "Browse" en face de "Private key file for authentification"
rechercher Documents\PUTTY\cle-privee-putty-front-in1.ppk
ouvrir
clic "X11"
coche "Enable X11 forwarding"
clic "Colours" sous "Windows"
clic "Default Foreground"
clic "Modify"
clic la case couleur blanc
clic "ok"
clic "Default Background"
clic "Modify"
clic la case couleur noir
clic "ok"
clic "Session"
clic "Save"
menu "Démarrer", "tous les programmes", "Putty", clic droit sur "Putty selectionner "Epingler au menu démarrer"
putty clic "front-in1-cluster" clic "Load" clic "Open"
4- connexion ssh
menu "Démarrer", "Putty", "front-in1-cluster"
Se connecter au cluster depuis l’extérieur (depuis un poste linux ou mac)
-
Demander l’ouverture d’un compte sur le serveur ssh-sop.mines-paristech.fr en envoyant un mail à support-sophia@dsi.mines-paristech.fr
-
Ouvrir ou créer le fichier ~/.ssh/config sur votre machine et ajouter ces 4 lignes (remplacer prenom.nom par votre login du cluster cemef et pnom par votre login de ssh-sop) :
Host cluster_cemef Hostname front-in1-cluster.cemef.mines-paristech.fr User prenom.nom
HostKeyAlgorithms +ssh-rsa
PubkeyAcceptedKeyTypes +ssh-rsa ProxyCommand ssh -q pnom@ssh-sop.mines-paristech.fr nc %h %p
-
Taper sur une console :
ssh cluster_cemef
-
Taper yes si demandé.
Copier des fichiers ou un répertoire depuis ou vers le cluster depuis l’extérieur (depuis un poste linux ou mac)
Cela suppose que vous avez ~/.ssh/config (voir section précédente).
rsync -av --progress source destination
Exemple,
copie d’un répertoire de son PC vers le cluster :
rsync -av --progress monReptoire prenom.nom@cluster_cemef:.
copie d’un répertoire du cluster vers son PC :
rsync -av --progress prenom.nom@cluster_cemef:monRepertoire .